Hello Google Docs fans!
Great news……as of Wednesday February 24th 2016, you can use your voice to type, edit and format in Docs. Their Google Docs Twitter account alerted me of this amazing feature and I just had to write this wonderful article!
Use your voice to type, edit and format in Docs—no keyboard needed! https://t.co/lRcWNyMybF #GoogleDocshttps://t.co/qRA1XgUX3w
— Google Docs (@googledocs) February 24, 2016
Google Docs, which made its debut on Google Chromebooks back in September 2015, is now on the Google Chrome Browser. Best of all, no keyboard is required as per the explanation in the video below.
To get started with Voice Editing in Google Docs you need to set up a few things:
- Open Google Chrome
- Select “Voice typing” in the “Tools” menu
- Use commands base on what you’re doing e.g. “copy,” “insert table,” and “highlight.”
In case you’re not as one with Google Docs and never watched Star Trek, or you’re not used to talking to your gadgets, using OK Google or even Siri as a remote for your Apple TV as noted in Siri and Kinect: Heralds of a coming world free of Remote Controls, there’s a full list of Google Docs Voice commands in the Help Center.
To get that list, simply say “Voice commands help” when you’re voice typing. Also, when will Microsoft Office 2013 or Office 365 be getting this as a native option?
How to do Voice Dictation in Microsoft Office – More painful than pulling tooth
To do voice dictation in Microsoft Office 2013 or Office 365 is a very cumbersome affair. The option to dictate directly into Microsoft Office is very inaccurate by comparison and requires some technical knowledge to get going!
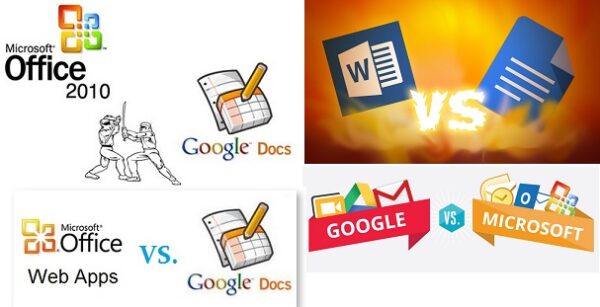
So before you start doing this, buss a pack of Lasco Ice Dream, set it to make some Ice Cream and then start munching on some Excelsior Water Crackers with Grace Guava Jam, as you’ll need them to power your brain to make the adjustments necessary.
To dictate text into Microsoft Office 2013 or Office 365 using Windows 7 built in Windows Speech Recognition which also works in Windows 8.1, you’ll have to enable using the following steps:
- Open Speech Recognition by clicking the Start button Picture of the Start button
- Click All Programs,
- Click Accessories
- Click Ease of Access
- Click Windows Speech Recognition.
- Say “start listening” or click the Microphone button to start the listening mode.
- Open the program you want to use or select the text box you want to dictate text into.
- Say the text that you want dictate.
However, this is assuming you’ve already configured Windows Speech Recognition to recognize your Voice in Windows 7 or Windows 8.1 as follows:
- Type speech into the Control Panel search box
- Select Start Speech Recognition
- Follow the prompts to set up Windows Speech Recognition
The fact that Google docs, via Google Chrome, works straight out of the gate implies that they may be tapping into Microsoft’s Windows Speech Recognition API or they’re OK Google may have been sampling your speech all this time from your headset microphone.
Either way, it works great and as Google Docs improves, will herald some more serious competition for Microsoft Office 365!
All I can say is, where is the command for “Ice Tea, Earl Grey”? Talking to your gadgets is so much nicer than touching them directly, Star Trek Style! Oh, remember to get the Lasco Ice Cream the fridge, as by the time you finish this, it’ll be ready to eat with some Jell-O!
Here’s the link:
Type, edit and format with your voice in Docs—no keyboard needed
Windows 7 built in Windows Speech Recognition
Voice commands in the Help Center
